最近、何人かの友人がラップトップのバッテリー消費について尋ねました。実際、Windows 8以降、システムにはバッテリーレポートを生成するこの機能が搭載されており、コマンドラインを入力するだけで済みます.ほとんどの人は cmd コマンド ラインに慣れていない可能性があることを考慮して、3 行のコードを含む小さなスクリプトを単純にカプセル化しました。ダウンロード後、バッテリーレポートを直接表示できます。
バッテリー レポート: Windows システムでバッテリー レポートを取得するための簡単なバット スクリプト 説明 Win8/Win10 に適したスクリプト システム コマンド power cfg/battery report を介して、ユーザーはシステム独自のバッテリー レポートを表示できます。このレポートでは、より重要なバッテリー容量、日付を確認できます。 、バッテリー消費と使用。このスクリプトは単にコマンドをカプセル化するだけなので、ユーザーは関連するコマンドを入力するためにコマンド ラインを開く必要はなく、このスクリプトを直接実行するだけです。
URL を開く:https://github.com/ParrySMS/batteryreport
1. マウスを GetBatteryReport.bat に移動します。
2. 右クリックして [名前を付けてリンクを保存] を選択します。
3. 保存したいファイルパスに保存
4. ダウンロードが完了したら、ダウンロードしたフォルダーを開き、GetBatteryReport.bat ファイルを見つけます。
5. ファイルを右クリックし、管理者権限でファイルを開きます。画面に黒いコマンド ライン ボックスがすばやく表示されます。
6. 次に、「マイ コンピュータ」の C ドライブ パスの下に、battery_report.html という名前の追加ファイルがあり、プログラムはブラウザでレポート ファイルを自動的に開きます。7. プログラムがブラウザを自動的に開かない場合は、セキュリティ設定により、コマンド ラインからブラウザを直接呼び出すことが禁止されている可能性があります。その場合は、手動で [マイ コンピュータ] --> C ドライブを開き、battery_report.html ファイルを次の場所にドラッグしてください。ブラウザで開きます。
8. 読み込み後、この html ファイルは何の影響もなく削除できます。
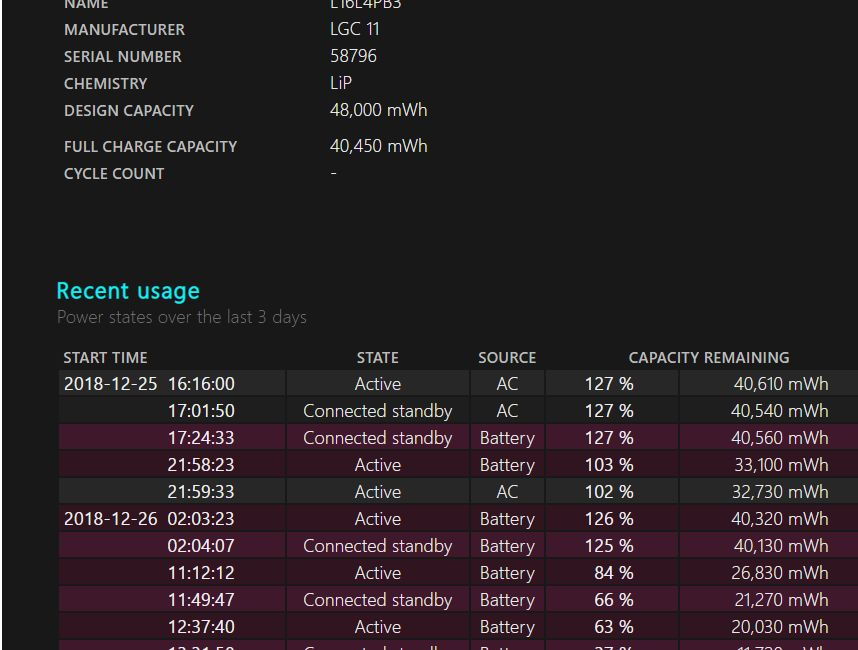
このレポートを開いた後、どのように読むのですか?
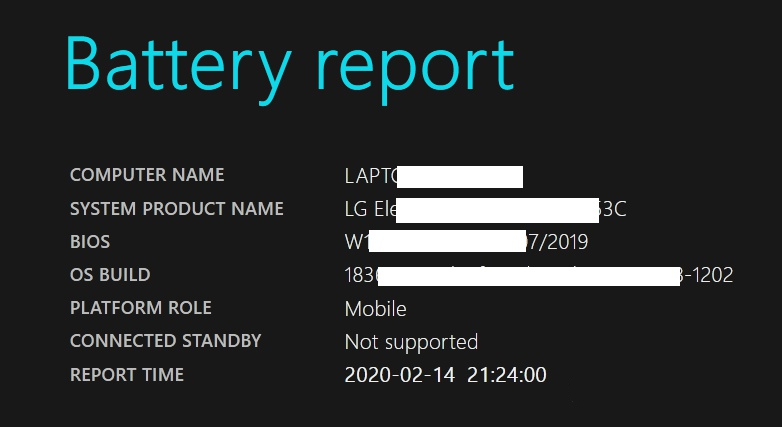
まず、このコンピューターのマザーボードに関する情報が表示されますが、現時点では無視できます。
以下は、赤線で示した 3 つの情報を中心に、主な内容を説明します。
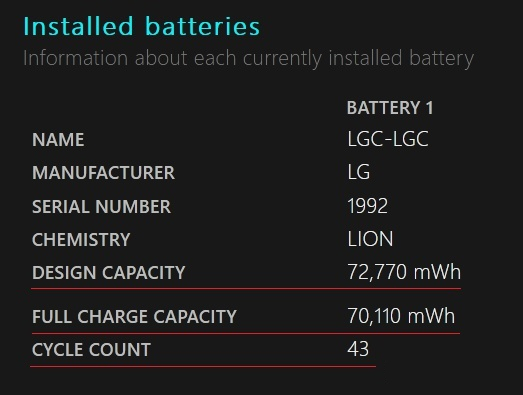
最初の DESIGN CAPACITY は、ノートブック コンピューターのバッテリー容量設定である設計容量を指します。
2 番目の FULL CHARGE CAPACITY はフル充電容量です。これはバッテリーの多くの要因に関連しており、温度も影響します。一般的に、新しいマシンと設計容量の差は 5,000 mWh 以内であり、これは一般的に正常です。
3 番目の CYCLE COUNT は充電サイクルの数で、システムによって記録されたバッテリー サイクルの数を示します。一般に、新しいマシンは 10 回未満である必要があり、ほとんどのマシンは最後にインストールされたシステムである必要があり、0 または 1 回表示されます。
一部のモデルではこのパラメーターを読み取ることができず、ダッシュ (-) として表示されます。
バッテリーを交換した場合、ここでのサイクル数ではバッテリーの状態はわかりません。
このレポートは win10 システムの内部生成に基づいており、ハードウェアの絶対的な精度を表すものではないことを強調したいと思います。その理由は、win10 システムをインストールした後にデータを記録するため、システムを再インストールすると履歴が表示されなくなるためです。
同様に、バッテリーが変更された場合、システムは元の履歴を保持しますが、直接パラメーターは読み取られる新しいバッテリー データです。
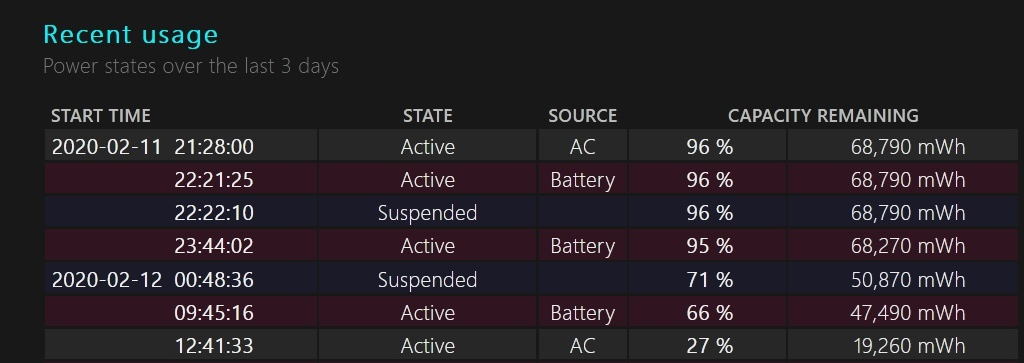
最近の使用状況は、過去 3 日間の使用状況の記録で、左端が時間です。
中央の STATE は状態です。Active は起動のアクティブな状態を表し、Suspended はシステムの割り込み状態、つまりスリープ/休止状態/シャットダウンを表します。
SOURCE は電源を指し、AC は外部 AC 電源を指します。つまり、充電器が接続されていることを指します。バッテリーはシステムバッテリーの使用を指します。
今日のラップトップのバッテリーには独自の電源管理プログラムがあるため、電源を接続したままにして電力消費に影響を与えることを心配する必要はありません。
数か月に一度の定期的な退院は問題ありません。バッテリーの最悪の事態は、過充電と過放電です。ノートパソコンのバッテリーが着脱式だった昔は、電源管理プログラムがひどかったので、長時間の充電はお勧めできませんでしたが、今では過充電の心配もありません。
ノートパソコンを長期間使用しないと、バッテリーを毎週充電する必要があり、バッテリーの電力がゼロの状態で長時間放置すると、バッテリーが大幅に消耗します。
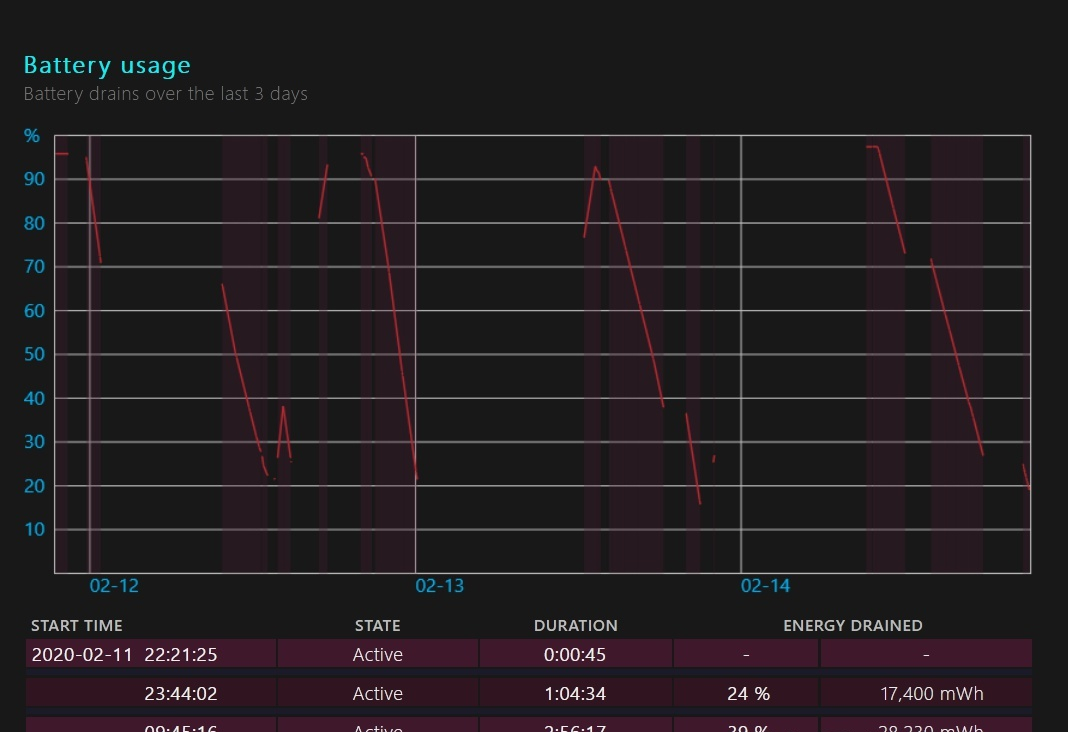
バッテリー使用量は、バッテリー使用活動時間の記録です。コンピュータの電力消費曲線と、特定の電力消費期間を確認できます。
DURATION はアクティビティの継続時間で、左側の時点からバッテリーを使用している時間です。
ENERGY DRAINED は消費電力であり、この時間にどれだけの電力を消費するか、具体的には何 mWh の電力を消費するかを示します。
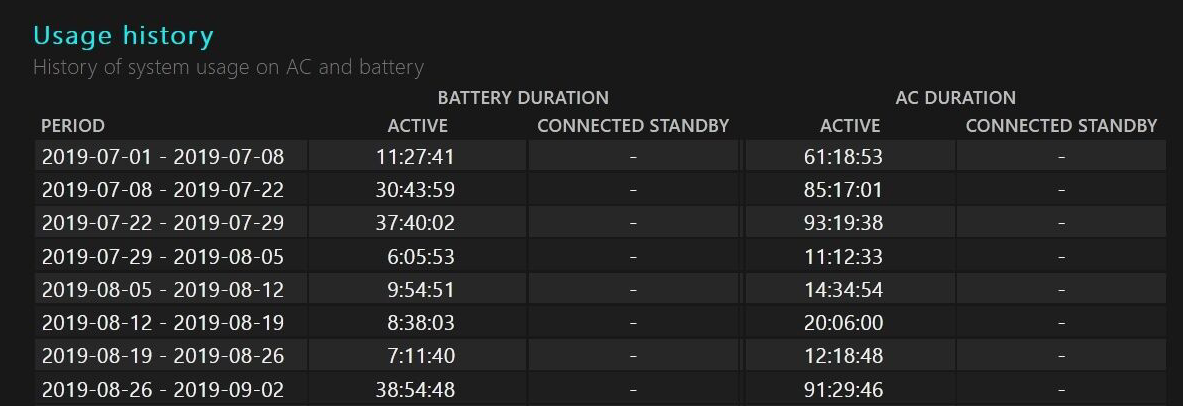
バッテリー使用量と外部電源使用量の比較データを視覚的に確認できる使用履歴。
左側は期間で、BATTERY DURATION の下にあるのは、この期間中にバッテリーで費やされた合計時間を示します。
AC DURATION の下には、外部電源での動作に費やされた合計時間が表示されます。私のレポートでわかるように、ほとんどの場合、外部電源で動作します。
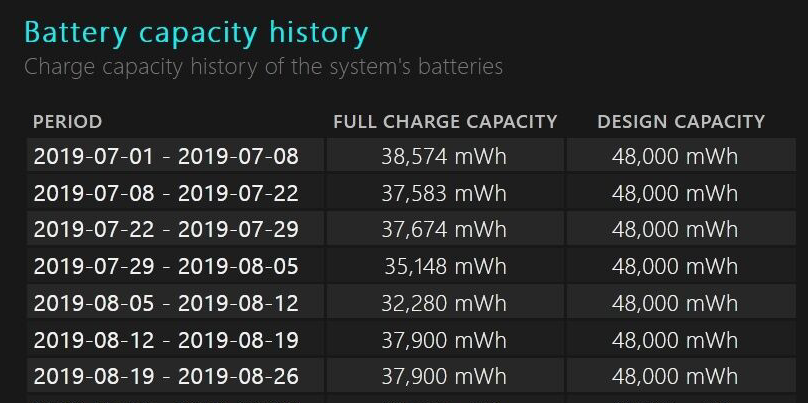
バッテリー容量履歴。特に長く使っているパソコンには集中できます。
このレポートの履歴記録は、過去 8 か月間のみ保持できます。過去 8 か月間の FULL CHARGE CAPACITY の完全充電容量の変化を確認できます。
容量は充放電により補正される場合もあれば、増加する場合もありますが、実際の値はバッテリー自体に依存します。一般的な状況は、毎日の使用で徐々に低下します。
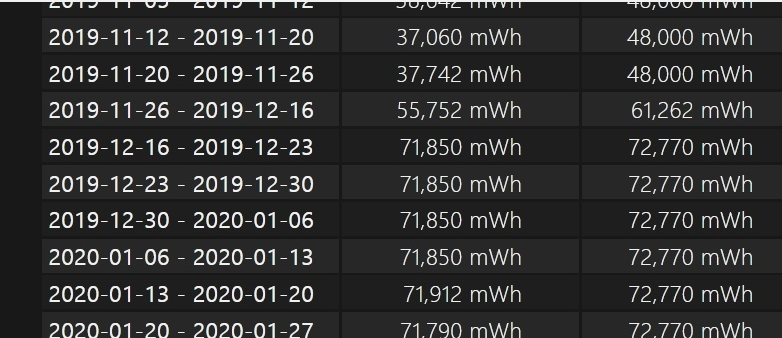
前述のとおり、レポートは win10 システムに基づいて生成されます。ハードディスクを直接差し込んで、コンピューターに置き換えました。そのため、バッテリー履歴には古いデータと新しいデータがあります。システム識別プロセスにより、上記の興味深い図が生成されます。データ。

電池寿命の目安
日常使用の作業強度に応じて、バッテリ電力消費の履歴データと組み合わせて、おおよそのバッテリ寿命が推定されます。
このバッテリー寿命は、個々の使用のバッテリー寿命とより一致しています。
中段はその期間のフルパワー容量に対応する推定電池寿命で、右列は設計容量の推定電池寿命です。
自身のバッテリーが失われ、全容量が減少するため、バッテリーの寿命がどれだけ短くなったかを視覚的に比較できます。
結論は、現在の使用状況に基づく推定値です。

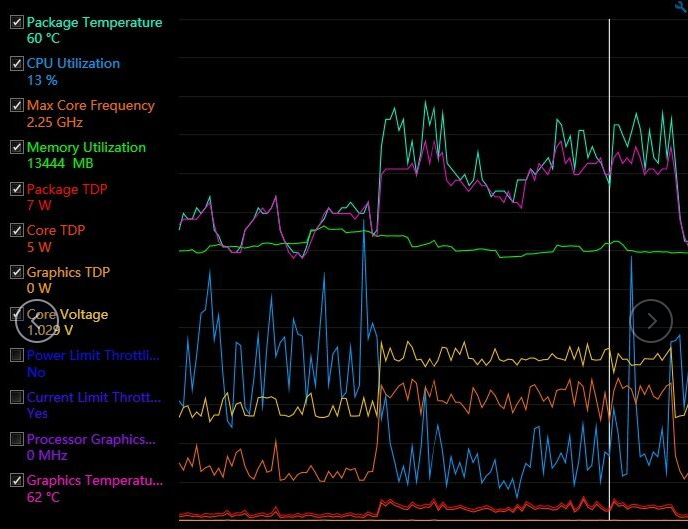
したがって、ラップトップを購入するには、長いバッテリー寿命が必要です。バッテリー技術に新しい技術的ブレークスルーがない場合、大型バッテリーは非常に有利です。10Whも減ったとしても、バッテリーの寿命は少し短くなります。コンピュータが最も重要で最も重要な瞬間に充電されず、電力が不足した場合、これは作業に非常に大きな影響を与えます.現時点では、仕事上の問題を解決するには、バッテリー寿命が 30 分を超えるだけかもしれません。
投稿時間: Jul-11-2022

